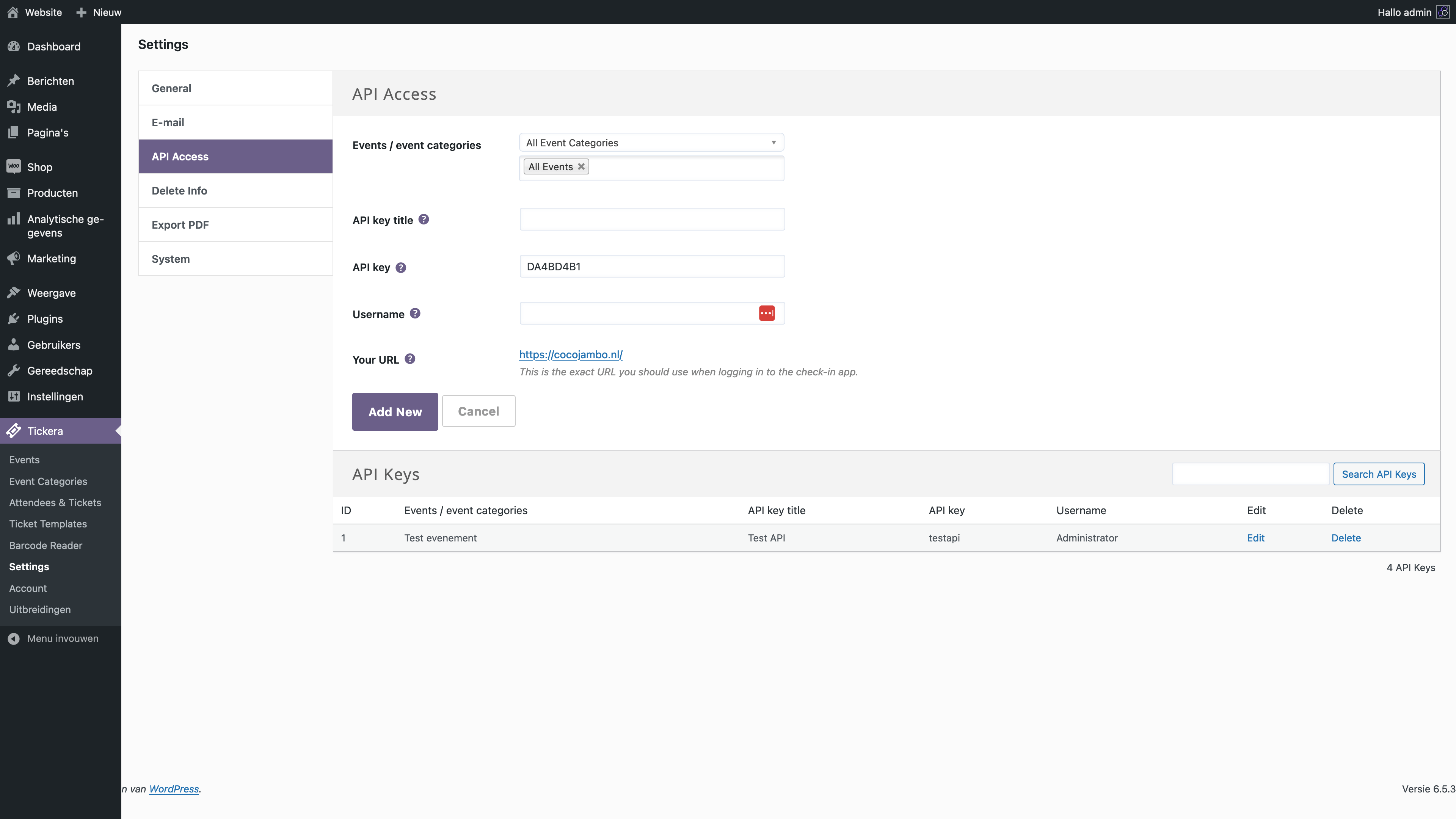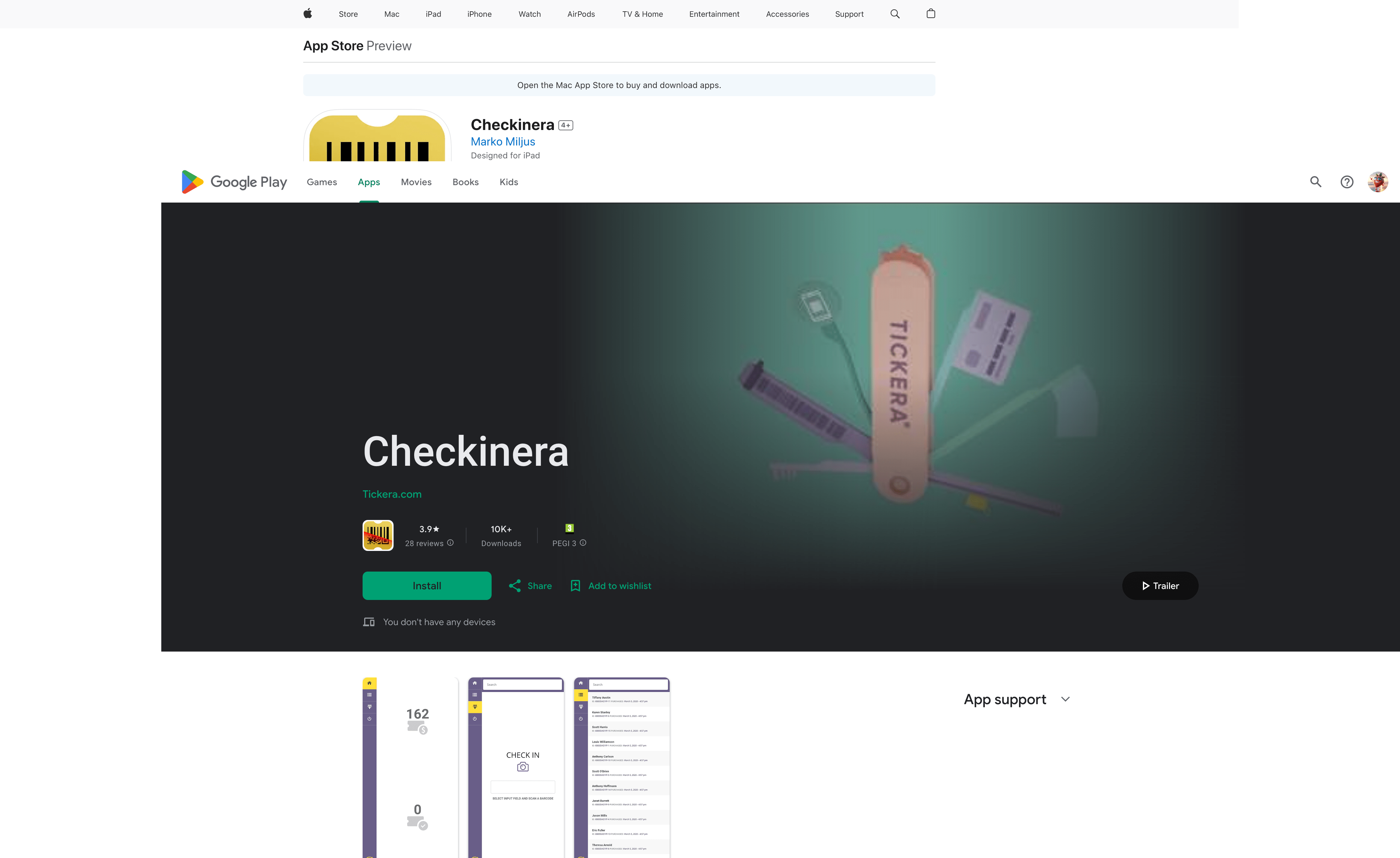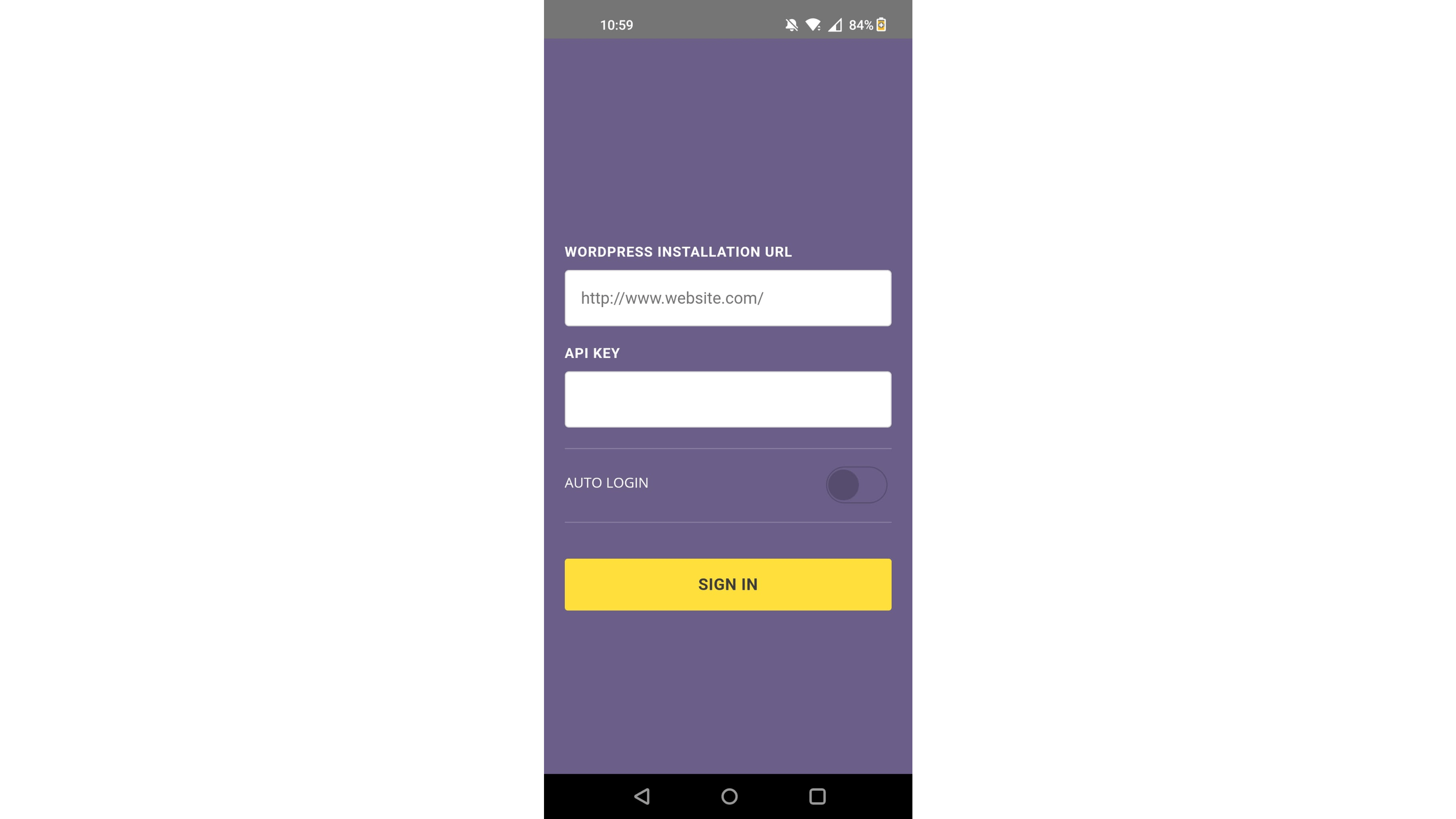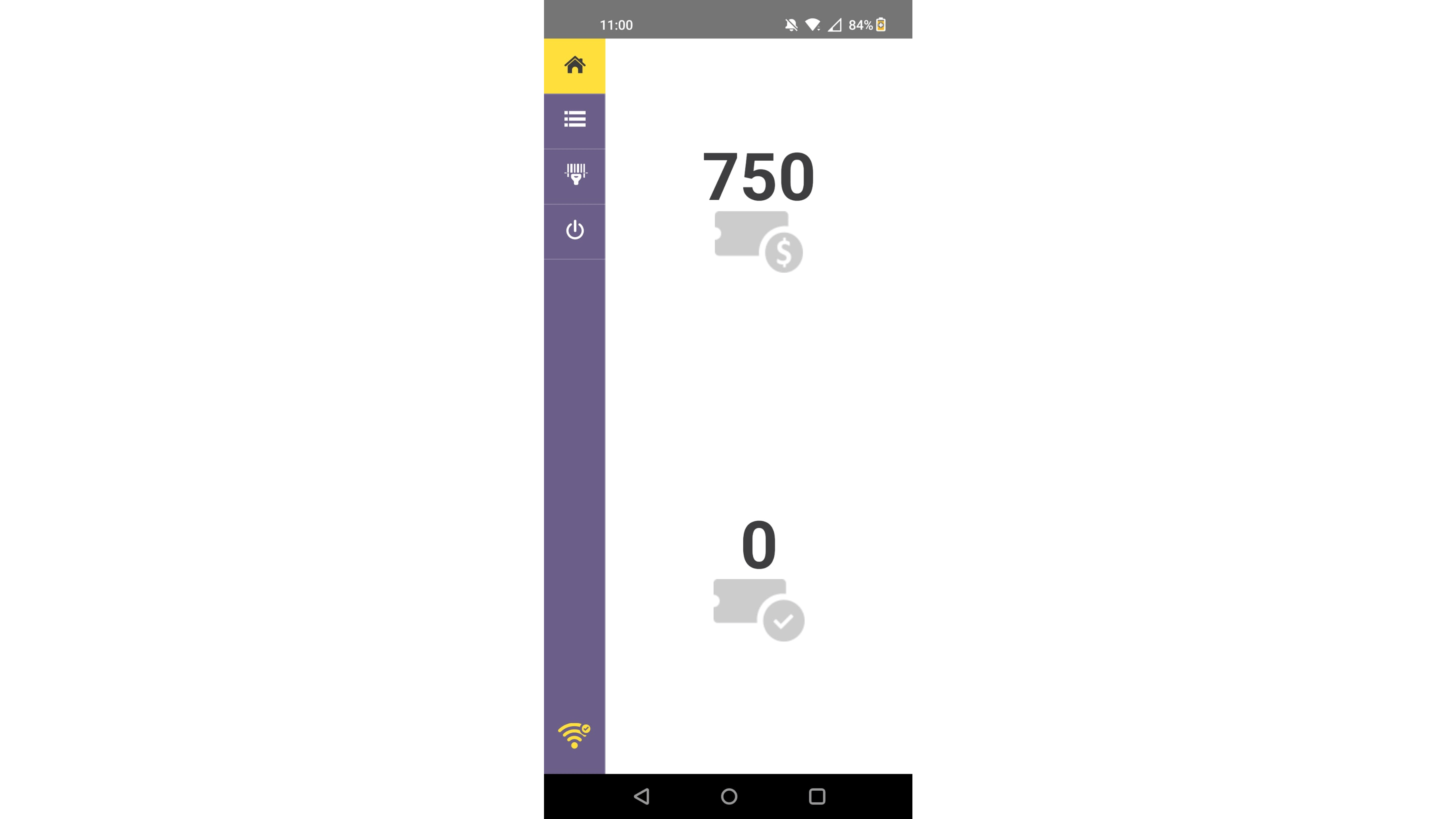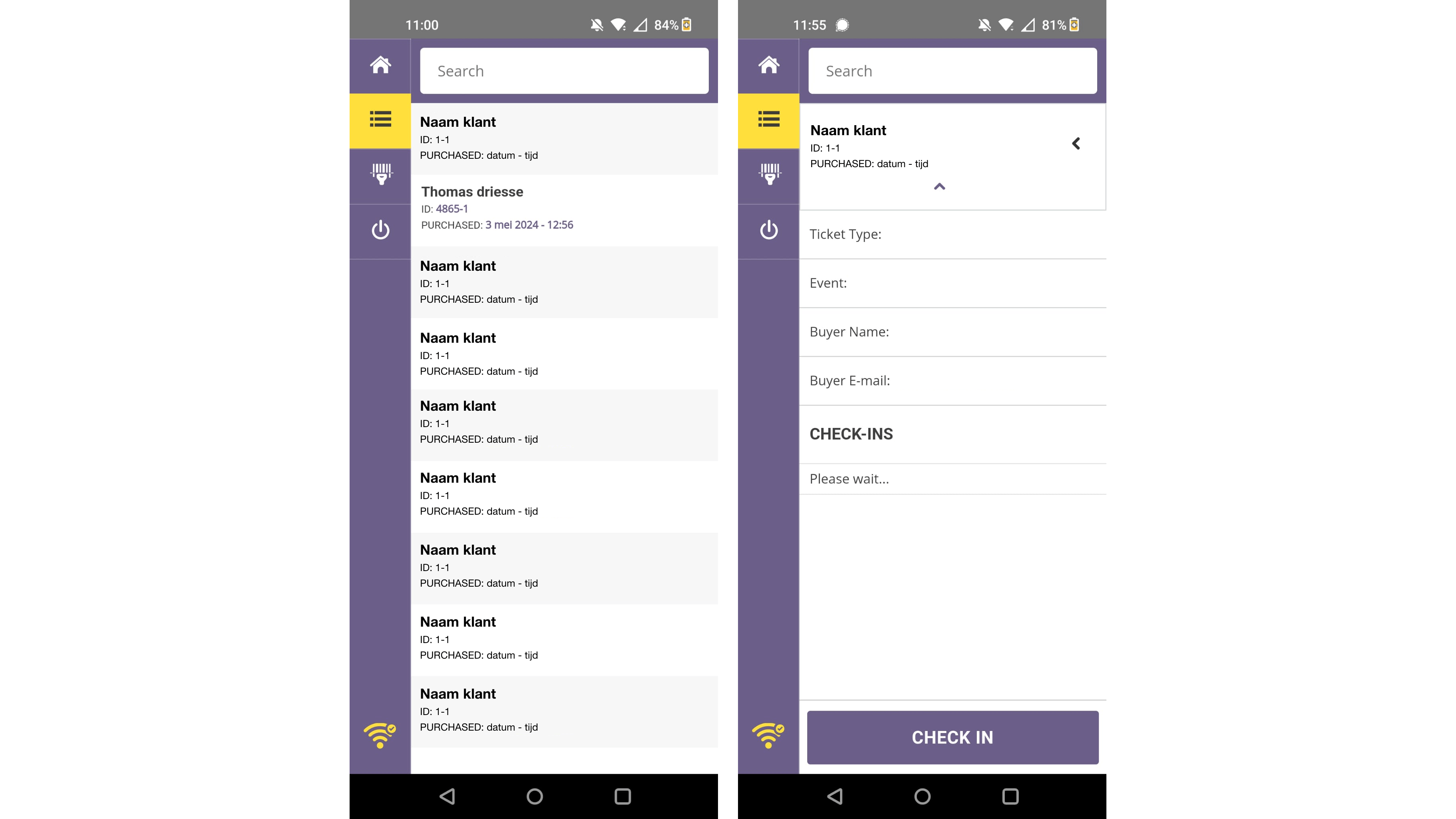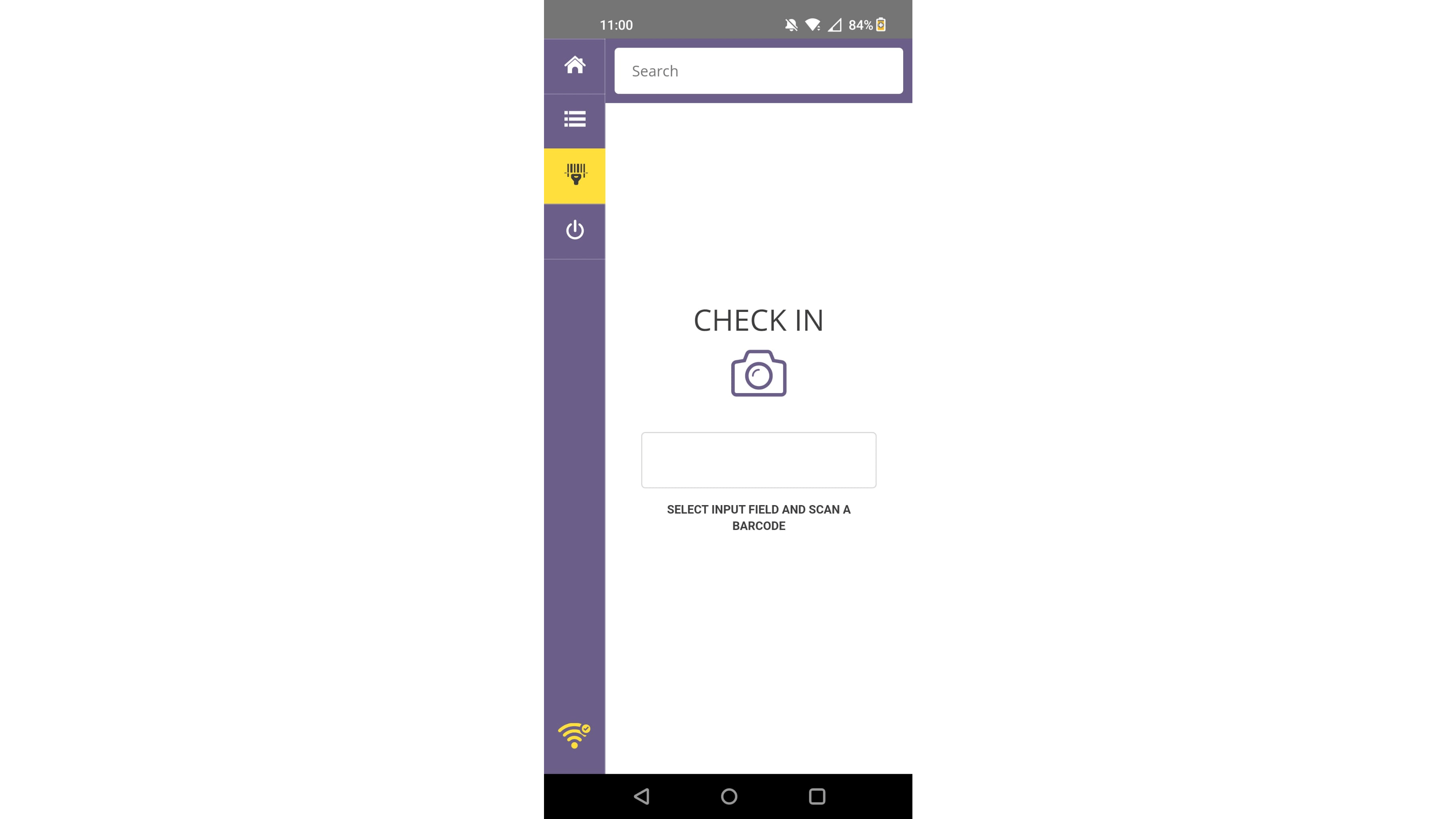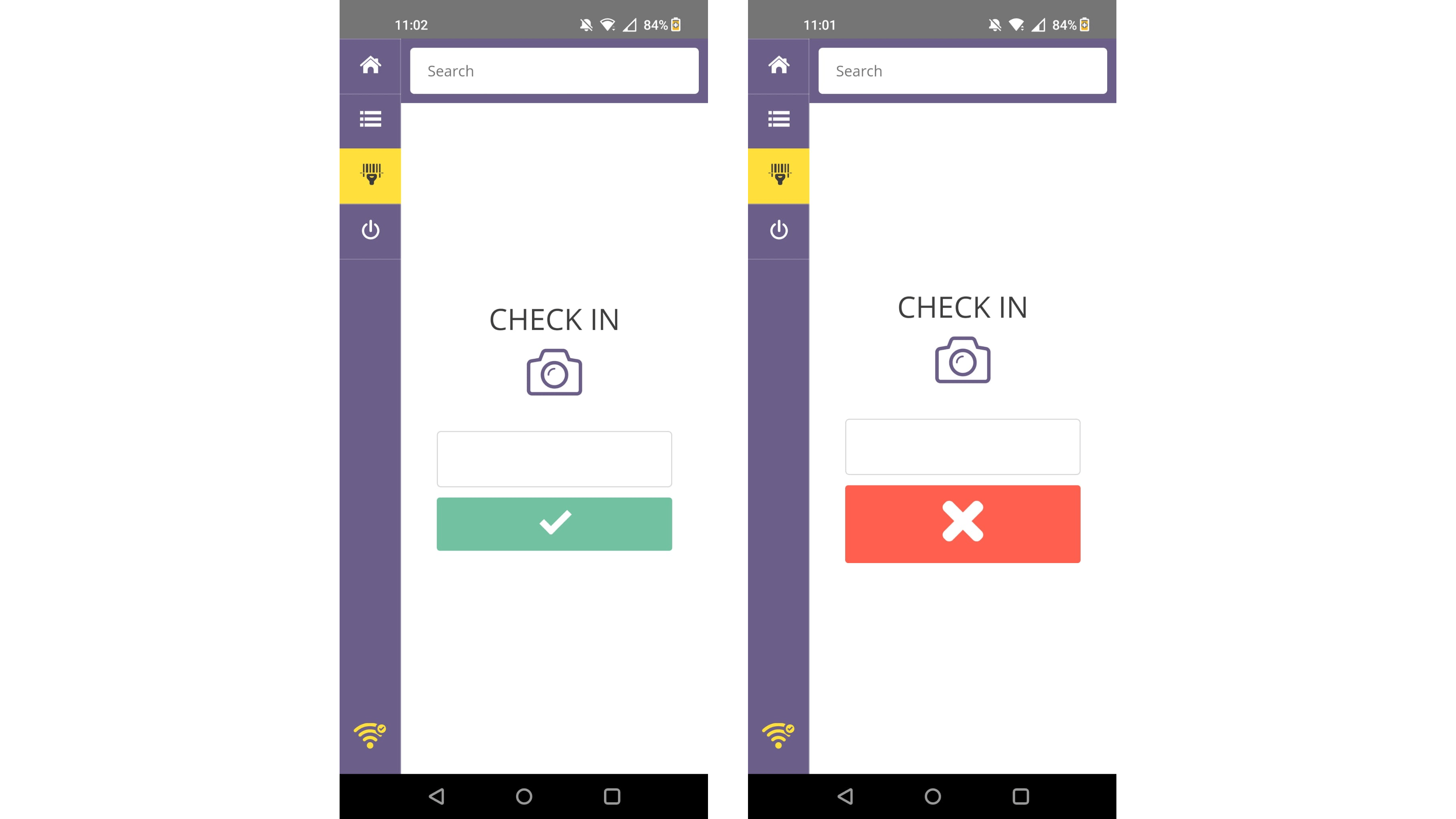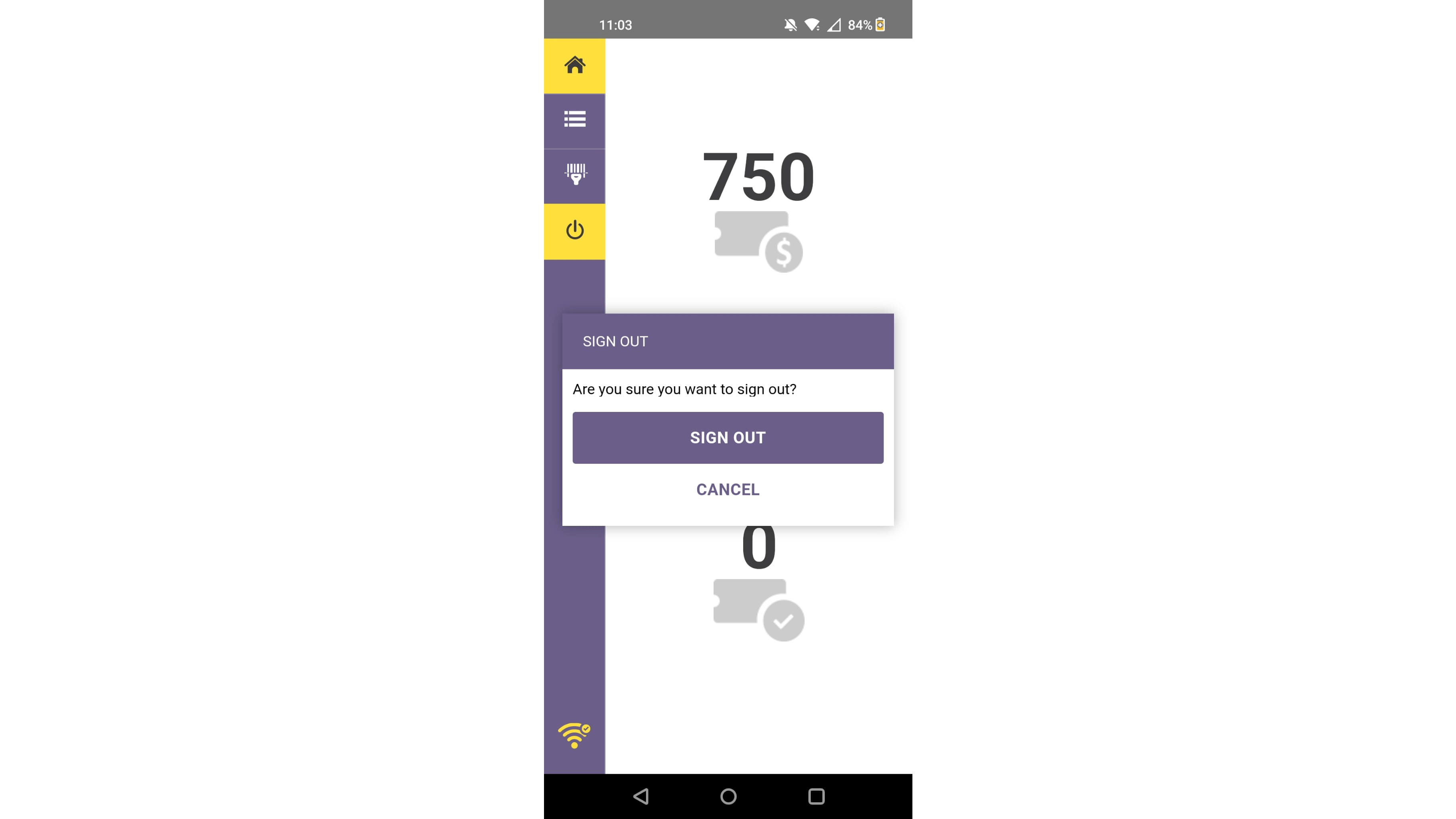Tickera Checkinera app
8 mei 2024
Uitleg over hoe je de Tickera Checkinera app instel en gebruikt.
Hierbij een simpele stappenplan van 8 stappen hoe de Checkinera app van Tickera instel en gebruik op je mobiele apparaat. Klik op de afbeelding klikken om een vergoting van de afbeelding te bekijken.
Google Play Store Apple Store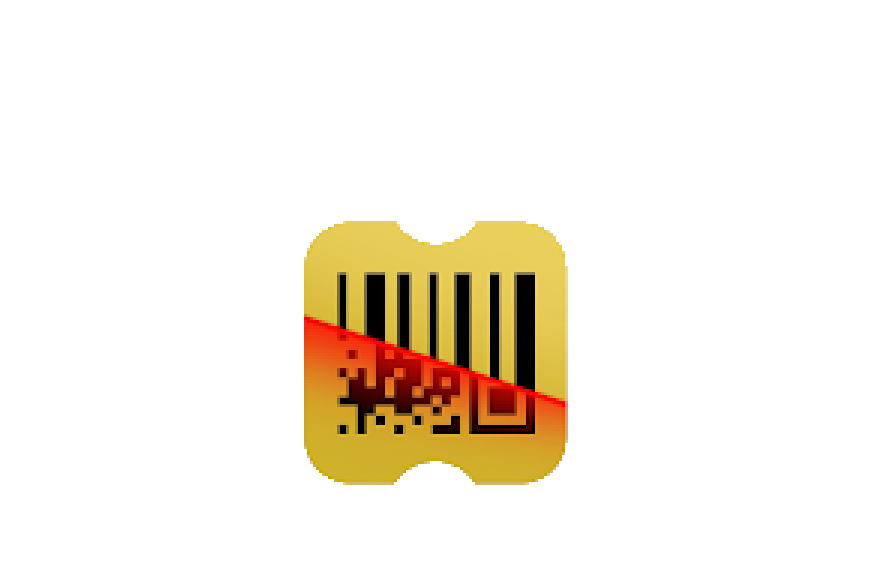
Stap 1
Op de website waar Tickera is geïnstalleerd en ingesteld vind je bij de instellingen onder API Access de mogelijkheid om een API sleutel aan te maken. Deze sleutel heb je nodig om de Checkinera te kunnen gebruiken. Standaard wordt er een algemene sleutel aangemaakt die voor alle evenementen gebruikt kan worden. Ik raad echter aan om één sleutel per evenement te gebruiken.
Je kan op deze pagina gemakkelijk een nieuwe sleutel aanmaken met de knop Add New. Selecteer de betreffende evenement en geef deze API een unieke sleutel. Je kan ten alle tijden deze gegevens terug vinden op deze pagina.
Stap 3
Bij het openen van de app krijg je een inlog scherm te zien. Vul hierbij de volledige URL van de website waar Tickera is op geïnstalleerd (bijvoorbeeld: https://domein.nl/) en de betreffende API die je eerder aangemaakt hebt bij stap 1. Je kan ook aangeven of de app bij het openen automatisch moet inloggen met deze gegevens.
Stap 4
Nadat je succesvol bent ingelogd krijg je het dashboard te zien. Laat de app eventjes de gegevens van de website ophalen voordat je doorgaat. Boven aan het scherm komt een voortgangs balkje. Wanneer het klaar is krijg je daarover een melding te zien. In het dashboard krijg je het aantal gekochte kaarten (boven) en het aantal gescande kaarten (onder) te zien.
Stap 6
En nu het belangrijkste van de app, het scannen van de kaarten. Wanneer je naar het tabje met een scan icoon gaat. krijg je een camera icoon te zien met een zoekveld. Klik op de camera om de barcode of QR-code van de kaarten te kunnen scannen.
Het kan zijn dat de app eerst om toestemming vraagt om de camera van je mobiele apparaat te mogen gebruiken. Selecteer dan ja. Je kan ook het ID van het kaartje op zoeken en daarmee het handmatig de bezoeker inchecken.
Stap 7
Wanneer een kaartje succesvol wordt gescand krijg je een groen vinkje te zien. Wanneer een kaartje unsuccesvol wordt gescand krijg je een rode kruis te zien. Dit kan meerdere redenen hebben. Het kan bijvoorbeeld zijn dat dit kaartje al gescand is of niet meer geldig is. Je zou eventueel in de lijst van stap 5 kunnen zoeken naar het betreffende kaartje om dit te onderzoeken.
Stap 8
Wanneer je klaar bent en het evenement is afgelopen. Vergeet eventueel niet om weer uit te loggen. Tenzij je de auto-login bij stap 3 hebt geactiveerd en later verder gaat met scannen, dan kan je de app af sluiten zonder uit te loggen.
Wanneer je andere API sleutel wil gebruiken zou je eerst uit moeten loggen en opnieuw beide gegevens invoeren zoals aangegeven is bij stap 3.